How To Bulk Remove From Quick Access
In this videolets see how to remove an item from quick access of Windows 10just follow the steps in the above videoComment if you have any doubtsThank you. From the menu that gets expanded out click on Change folder and search options.
How To Customize The Microsoft Office Quick Access Toolbar
Clear Windows 10 Quick Access History Click Start and type.
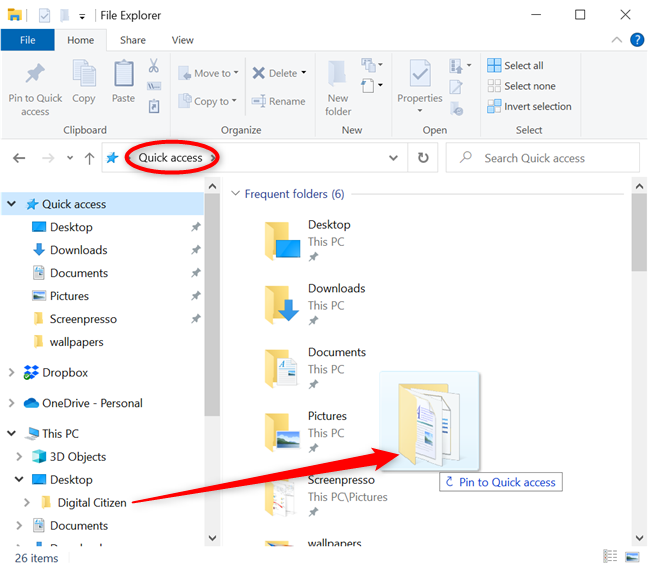
How to bulk remove from quick access. By default File Explorer will open the Quick Access section. Microsoft has given an option to disable Quick Access for those who want to keep their recent activities private. Delete Entire Quick Access History Through Folder Options STEP 1 Launch File Explorer by clicking on the File Explorer icon from your task bar.
You can do this by clicking the Clear button and youll instantly see all of your data disappear from the Quick Access interface in File Explorer. Drop-down menu and then choose This PC. Step 1.
So that another person can access that filesToday in this video. Click Apply and then click OK. STEP 2 Now click on the File tab.
If you prefer to be more surgical in your. Go to the View tab and then select Options. If something shows up that you dont want to see again right-click it and select Remove from Quick access.
Note that disabling showing frequently used folders removes them from both the Quick Access menu in the navigation pane and from the main Quick Access view you get when you open File Explorer or click the Quick Access folder. Click the Open File Explorer to. Open File Explorer from the taskbar.
Edit the registry to delete Quick access from File Explorer. Now Quick access will only show your pinned folders. This is a big deal since you can easily unpin items you dont want.
Just right-click the item you wish to remove in Quick Access and choose Unpin from Quick access from the pop-up. Under Privacy uncheck Show recently used files in Quick access and Show frequently used folders in Quick access. Right-click on Quick Access icon and select Options.
You can disable the Recent Files section in the File Explorer from the options. Choose File Explorer Options. In the Privacy section clear the check boxes and select Apply.
To remove a folder from quick access right-click it and select the Unpin from quick access option. File explorer options and hit Enter or click the option at the top of the search results. If you turn them back on items you previously removed from Quick access might show up again You can also remove items from Quick access.
In the File Explorer click the File menu and then click Change folder and search options to open Folder Options. Sometimes we use some important files which are recorded on windows 10 Quick access folder. Under the General tab of Folder Options.
Open up Quick Access or This PC by either clicking on the File Explorer icon in the taskbar or clicking the File.
How To Remove Quick Access In Windows 10
4 Ways To Pin Items To Quick Access In File Explorer Digital Citizen
Remove Frequent Folders From Quick Access In Windows 10
How To Clear Search History In File Explorer On Windows Clear Search History History Search
4 Ways To Pin Items To Quick Access In File Explorer Digital Citizen
4 Ways To Pin Items To Quick Access In File Explorer Digital Citizen
How To Clear Cache Memory Browser Or Temp Files On Windows 10 Windows 10 Clear Browsing Data Cache Memory
Customize The Quick Access Toolbar Toolbar Autocad Autocad Tutorial
Remove Frequent Folders From Quick Access In Windows 10
Remove Frequent Folders From Quick Access In Windows 10
How To Clear And Fix Quick Access On Windows 10 Windows 10 Quick Access Windows
4 Ways To Pin Items To Quick Access In File Explorer Digital Citizen
4 Ways To Pin Items To Quick Access In File Explorer Digital Citizen
How To Customize The Microsoft Office Quick Access Toolbar
How To Customize The Microsoft Office Quick Access Toolbar
Remove Frequent Folders From Quick Access In Windows 10
4 Ways To Pin Items To Quick Access In File Explorer Digital Citizen
Remove Frequent Folders From Quick Access In Windows 10
How To Customize The Microsoft Office Quick Access Toolbar

Post a Comment for "How To Bulk Remove From Quick Access"