How To Delete Blank Rows In Excel Office 365
1Select the data range that you want to use. If you want to delete blank rows in Excel use this CTRL - keys.
5 Easy Quick Ways To Remove Blank Rows In Excel
Now hit the CTRL -.
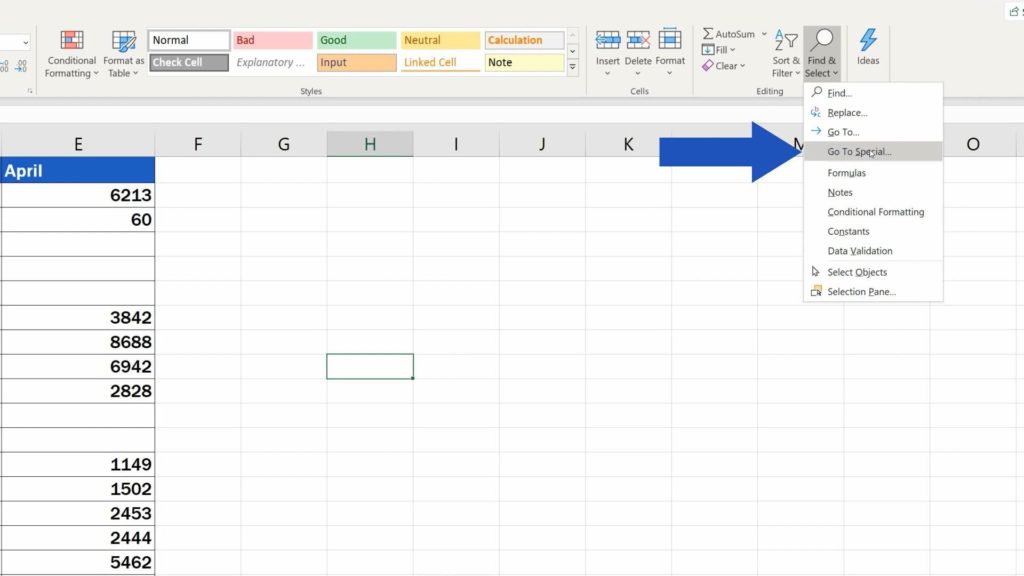
How to delete blank rows in excel office 365. Select the range you want to remove blank rows click Home tab then in Editing group click Find Select Go To Special. The final step is to delete every row in which a blank cell was selected. When the rows we want to delete are selected then we can right click and choose Delete from the menu.
In the Home ribbon click on the arrow below the Delete button then click on Delete Sheet Rows Your empty rows have now been removed. You can go to Control Panel Programs Programs and Features select the Office right-click and select Change Online repair. Delete infinite blank rows with Go Special and Delete 1.
Select the Entire Row option as shown and then choose OK. Then you need to choose the Insert Sheet Columns option. If you want to delete blank rows or columns from a range selected sheets active sheet or all sheets you can get it done as follows.
By this you select the whole blank row continuing this process for other blank rows will eventually select all the blank rows. On the Home tab click the Delete dropdown in the Cells group and choose Delete Cells. Excel will select the blank cells in that column.
The row will disappear and you can move onto deleting the next blank row. Go to the Kutools Tab select the Delete option then choose the Delete Hidden Visible Rows Columns. In the Delete Hidden Visible Rows Columns dialog box please.
2Click Data Subtotal to open the Subtotal dialog box and in the Subtotal dialog please do the following options. You need to select the range where you want to remove blank rows. Excel displays the Delete dialog.
Now all the blank rows have been removed from the bottom. In this process select the blank row by just putting the mouse cursor in the leftmost side of a row and clicking the right button of the mouse. You need to place the cursor in the first blank row of the worksheet then press CTRL SHIFT END keys to select the blank rows.
To remove multiple blank rows from a range do as follows. Now with the blank cells highlighted click Delete in the Cells section of the Home tab and select Delete Sheet Rows. Excel will display the Delete dialog box with the Delete Cells Up option selected.
Delete blank rows using shortcut key. Select Go To Special. Then click the Delete key and save the workbook.
Apply this utility by clicking Kutools Delete Delete Hidden Visible Rows Columns. Click the radio button for Blanks and click OK. Then in the Home tab under Delete option press Delete Sheet Rows.
Select the whole worksheet by pressing Alt A keys next press Ctrl G keys to enable the Go To dialog and then click Special. Hold Ctrl key and click on a row to select it. Now you can easily get rid of blank rows in the spreadsheet.
You have to select any cell within the column then on the Home tab Select Insert option it will open the menu. With the Subtotal feature you can insert blank rows between the data when value changes as following steps. It will select the entire row.
Insert blank rows when value changes with Subtotal function. Right-click the Start button lower-left corner in Windows and click Run In the Run box type one of the command. In the Go To Special dialog check Blanks option.
Using shortcuts is a really easy way to do something. Select a row by clicking on the row number on the left side of the screen. Select the blank rows we want to delete.
From the Home tab click Find Select button in the Editing section. Right-click anywhere in the selected row or on the row number and select Delete. Learn the formulas and tools that let you delete blank rows in Excel without spoiling your dataYou can read a thorough post on this topic in our bloghttps.
Click on Blanks then click OK This will select all the empty fields within your table. We can also delete rows using a ribbon command. If you need to get rid of a small number of rows you can go through the process manually.
Now hit CTRLSHIFTSPACE to select entire rows of selected cells. To do so hold down your Ctrl key and the press the - minus key on your keyboard. As steps shown below.
How To Delete Blank Rows At Bottom Of Excel Sheet
Quickly Delete Blank Or Hidden Rows Columns In Excel
How To Quickly Insert Multiple Blank Rows Or Columns In Excel At Once
How To Remove Blank Rows In Excel Basic
Delete Blank Rows In Excel Easy Excel Tutorial
Remove All Blank Rows From Bottom A Range In Excel Office 365
How To Delete Blank Lines In Excel
How To Delete Blank Rows In Excel Youtube
Remove All Blank Rows From Bottom A Range In Excel Office 365
4 Easy Ways To Quickly Remove Multiple Blank Or Empty Rows In Excel
5 Easy Quick Ways To Remove Blank Rows In Excel
Quickly Remove Or Delete All Blank Rows From Bottom A Range In Excel
How To Delete Blank Rows In Excel Youtube
How To Remove Blank Rows In Excel Basic
How To Delete Infinite Blank Rows In Excel
Remove All Blank Rows From Bottom A Range In Excel Office 365
How To Delete Blank Rows At Bottom Of Excel Sheet
Remove All Blank Rows From Bottom A Range In Excel Office 365
How To Condense Empty Rows Columns In Excel

Post a Comment for "How To Delete Blank Rows In Excel Office 365"