How To Delete Blank Rows In Excel Using Keyboard
After that follow the steps given below. Now use Control minus to delete and choose Entire row.
How To Quickly And Easily Delete Blank Rows And Columns In Excel Tips General News
Click OK in the.
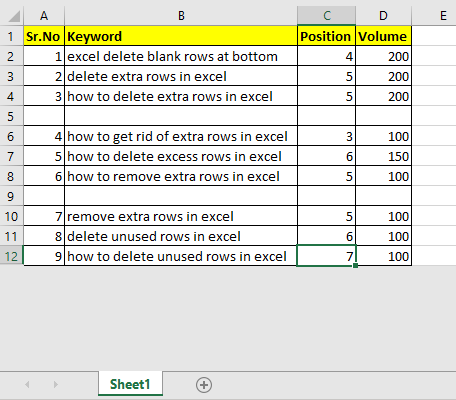
How to delete blank rows in excel using keyboard. In the Go To dialog box click on the Special button. To remove the cells or entire rowscolumns use the Delete item on the right-click popup menu. First of all use your keyboard left-right arrow to go the cell of the row which you want to delete.
Remove blank rows in rangesheetworkbook with Kutools. The Excel worksheet will always contain 1048576 rows16384 columns. Press the sort command.
Then select the column and use Ctrl G for Go To. 1 st select the range from which you will remove the blank rows In the Home tab under the Sort Filter option click on Filter After this select a column and click the filter drop-down uncheck all the values except Blanks then press OK This will select all the blank cells in the range. At this point every blank cell in column A is selected.
This will open the Go To Special dialog. Go to the Data tab. We can then manually delete the rows with the Ctrl - keyboard shortcut or pressing the Delete button on the Home tab of the Ribbon.
Excel displays the Delete dialog. In the resulting Go To dialog box click Special. Keyboard shortcut to delete a row in Excel Excel 2013 ShiftSpacebar to select the row.
If you want to quickly and easily remove. Click OK in the Delete entire sheet row. Then Special then select Blanks.
4 easy ways to quickly remove Multiple Blank or empty rows in Excel Method A. Click the Blanks option and click OK. Select all the filtered rows.
Remove blank rows with the Go To Special command. Right-click on any selected cell and select Delete row. Select all filtered rows.
The macro only selects the blank rows. Delete Blank Rows By Sorting Select the range of data. Press Ctrl Home then press the down-arrow key to go to the first data row then press Ctrl Shift End.
To delete the blank rows follow below given steps- Select the range A2E22 from which we will select the blank rows. Go To dialog box will appear. To do so hold down your Ctrl key and the press the - minus key on your keyboard.
The row will disappear and you can move onto deleting the next blank row. Select a row by clicking on the row number on the left side of the screen. Then click on Special click on blanks click on OK.
Deleting removes the cells but they are then replaced at the bottom or right edge of the worksheet. Select the range you want to remove blank rows click Home. Select the Entire Row option as shown and then choose OK.
Right-click anywhere in the selected row or on the row number and select Delete. Doing so selects the blank cells. Select the entire dataset A1D16 in this case.
Press Ctrl Home then press the down arrow key to go to the first row of data then press Ctrl Shift End. You can also use the Ctrl G keyboard shortcut to access the Go To window. Press the Special button.
Right-click on any selected cell and choose Delete row from the context menu or just press Ctrl - minus sign. After selecting the data range in Excel continue as follows. Press the OK button.
From the context menu or press Ctrl minus sign. You can replace the following line of code. Either the ascending or descending order will work.
Ctrl- minus sign to delete the row. Below are the steps to do this. The final step is to delete every row in which a blank cell was selected.
Using the Delete key on the keyboard only clears the cells of any content. Press the F5 key. Select the Blanks radio button.
This also works with rows that arent blank so you can use it. So press the key CtrlG on your keyboard. This will open the Go To dialog box You can also get this dialog box from Home Editing Find.
Select the Entire Row Using SHIFT SPACE Press the keyboard shortcut SHIFT SPACE to the cell the entire row.
Delete Blank Rows In Excel Remove Blank Cells In Excel Chandoo Org Learn Microsoft Excel Online Excel Excel Shortcuts Excel Spreadsheets
4 Simple Ways To Delete Or Remove Blank Rows In Excel
4 Simple Ways To Delete Or Remove Blank Rows In Excel
Quickly Remove Or Delete All Blank Rows From Bottom A Range In Excel
Remove Blank Rows In Excel Top Tips To Delete Blank Rows
How To Delete Blank Rows In Excel Youtube
5 Easy Quick Ways To Remove Blank Rows In Excel
5 Easy Quick Ways To Remove Blank Rows In Excel
How To Delete Blank Rows Columns And Cells In Excel 2016
Remove Blank Rows In Excel Examples How To Delete Blank Rows
How To Delete Blank Rows At Bottom Of Excel Sheet
How To Delete Blank Rows In Excel Youtube
3 Fixes Excel Cannot Shift Nonblank Cells Off The Worksheet Error
Remove Blank Rows In Excel Examples How To Delete Blank Rows
4 Easy Ways To Quickly Remove Multiple Blank Or Empty Rows In Excel
How To Delete Blank Lines In Excel
4 Simple Ways To Delete Or Remove Blank Rows In Excel
Delete Blank Rows In Excel Easy Excel Tutorial
How To Remove Empty Rows In Excel For Mac Rankmoxa

Post a Comment for "How To Delete Blank Rows In Excel Using Keyboard"